Integrate MCP Servers
Expand your Portal One AI agents' capabilities! Learn to connect them to external tools, APIs, and data sources with MCP Servers.
Learn how to connect your Portal One agents to external tools, APIs, and data sources using the Model Context Protocol (MCP) to vastly expand their capabilities.
Unlock Your Agent's Potential with MCP Server Integrations
Portal One agents are powerful, but imagine if they could directly interact with your company's database, pull real-time stock data, manage your GitHub repositories, or even control other parts of your Portal One workspace. That's where the Model Context Protocol (MCP) comes in.
MCP is an open standard that acts like a universal adapter, giving your Portal One agents a standardized way to securely connect to and use external tools, data sources, and services. Unlike traditional one-off API integrations requiring custom development, MCP provides a standardized, plug-and-play approach, drastically simplifying the process. Instead of being limited to internal knowledge, agents can leverage MCP to perform real-world actions, transforming them from smart assistants into truly capable automated workers.
Think of it like giving your agent specialized equipment – access to a specific database, a connection to a particular web service, or tools to manage files – allowing them to perform tasks far beyond simple conversation or text generation.
Why Use MCP Servers in Portal One?
Integrating MCP servers unlocks several key advantages:
- Vastly Expanded Capabilities: Connect agents to thousands of potential tools and services, from public APIs (like weather or news) to private company databases or internal software.
- Real-Time Data Access: Allow agents to fetch and use up-to-the-minute information from external sources.
- Automation Beyond Portal One: Enable agents to perform actions in other systems (e.g., create a ticket in your project management tool, update a record in your CRM).
- Leverage Specialized Tools: Connect agents to specialized external AI models or data processing services.
- Standardized & Secure: MCP provides a consistent, secure way for agents to interact with tools, often replacing the need for complex, custom-coded integrations.
Use Cases for MCP Servers
The possibilities are vast, but here are a few examples:
- Workspace Management with the Portal One MCP Server: Portal One provides its own MCP server. An administrative agent can leverage this server to automatically manage workspace resources. For instance, a Portal One agent can use tools from this server to automatically create new specialized agents, modify or add memories to agents, manage forms and conversation state, and more.
- Customer Service: An agent could use an MCP tool connected to your company's order database (via an MCP server you host) to look up a customer's order status directly within a support conversation.
- Content Creation: A research agent could use an MCP tool linked to a Google News or scientific journal API (via a public or private MCP server) to gather the latest articles or data for summarizing into a report.
- Development Workflows: An agent connected to a GitHub MCP server could list open pull requests or even create new issues based on user instructions.
- Data Entry: An agent could take information from a conversation and use an MCP tool to save structured data into an external database or spreadsheet via a custom MCP server.
How to Connect an MCP Server in Portal One
Connecting your Portal One workspace to an MCP server is straightforward:
- Navigate to MCP: In the left-hand navigation menu of your Portal One workspace, click on "Connections" in the MCP section.
- Initiate Connection: Click the "+ Add Connection" button, located near the top right of the MCP Integration page.
- Namespace: Enter a unique, descriptive name for this server connection (e.g.,
internal crm,google news api,github tools). This helps you identify the tools later and prevents naming conflicts if multiple servers offer tools with the same name (likesearch). - Server URL: Paste the full URL of the MCP server you want to connect to, making sure to include the full endpoint (usually ends with
/mcpor/sse).
- Namespace: Enter a unique, descriptive name for this server connection (e.g.,
- Connect: Click the "Connect" button in the dialog.
Provide Server Details: A dialog box will appear.
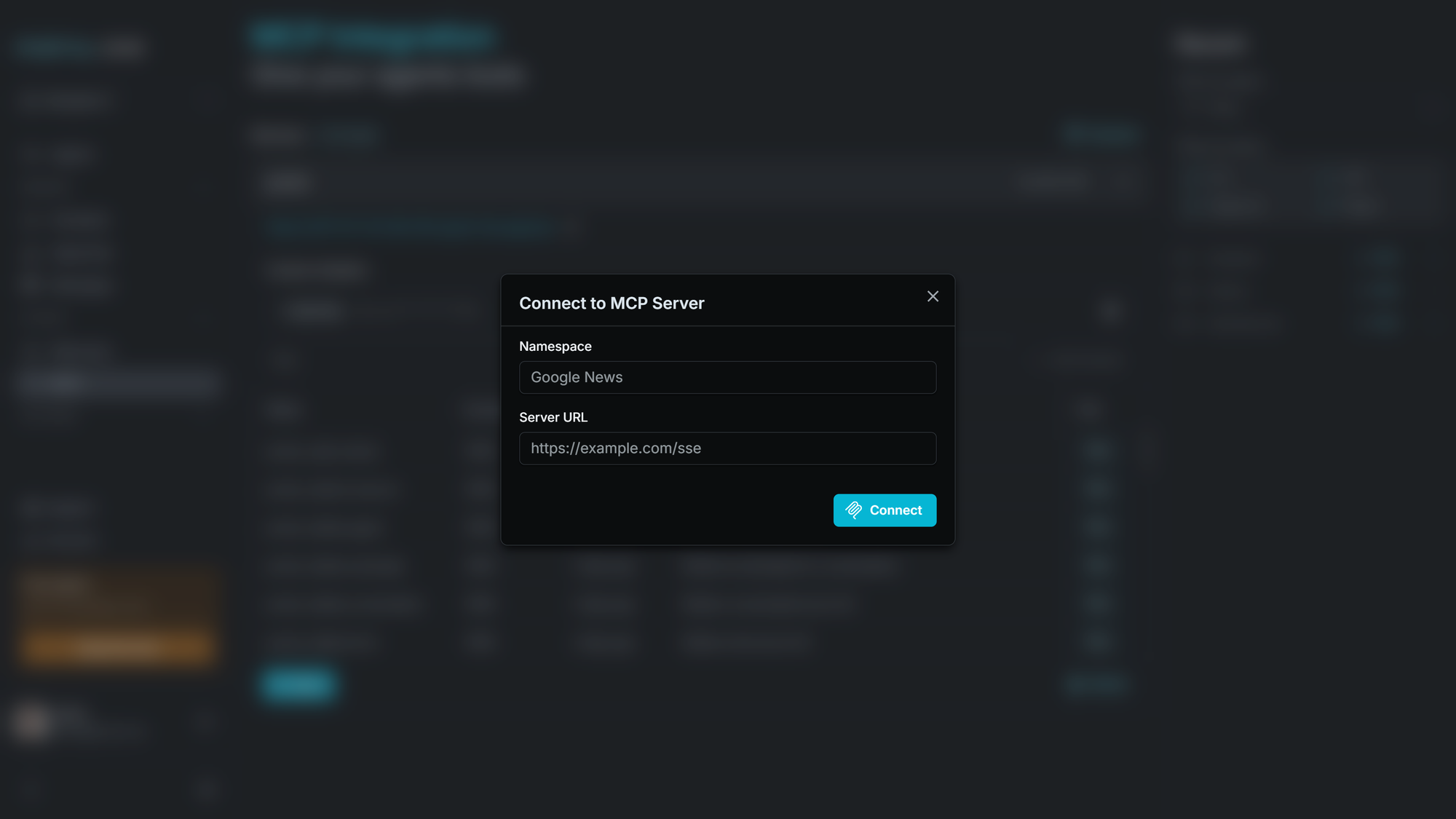
The server connection will now appear in the list on the MCP Integration page.
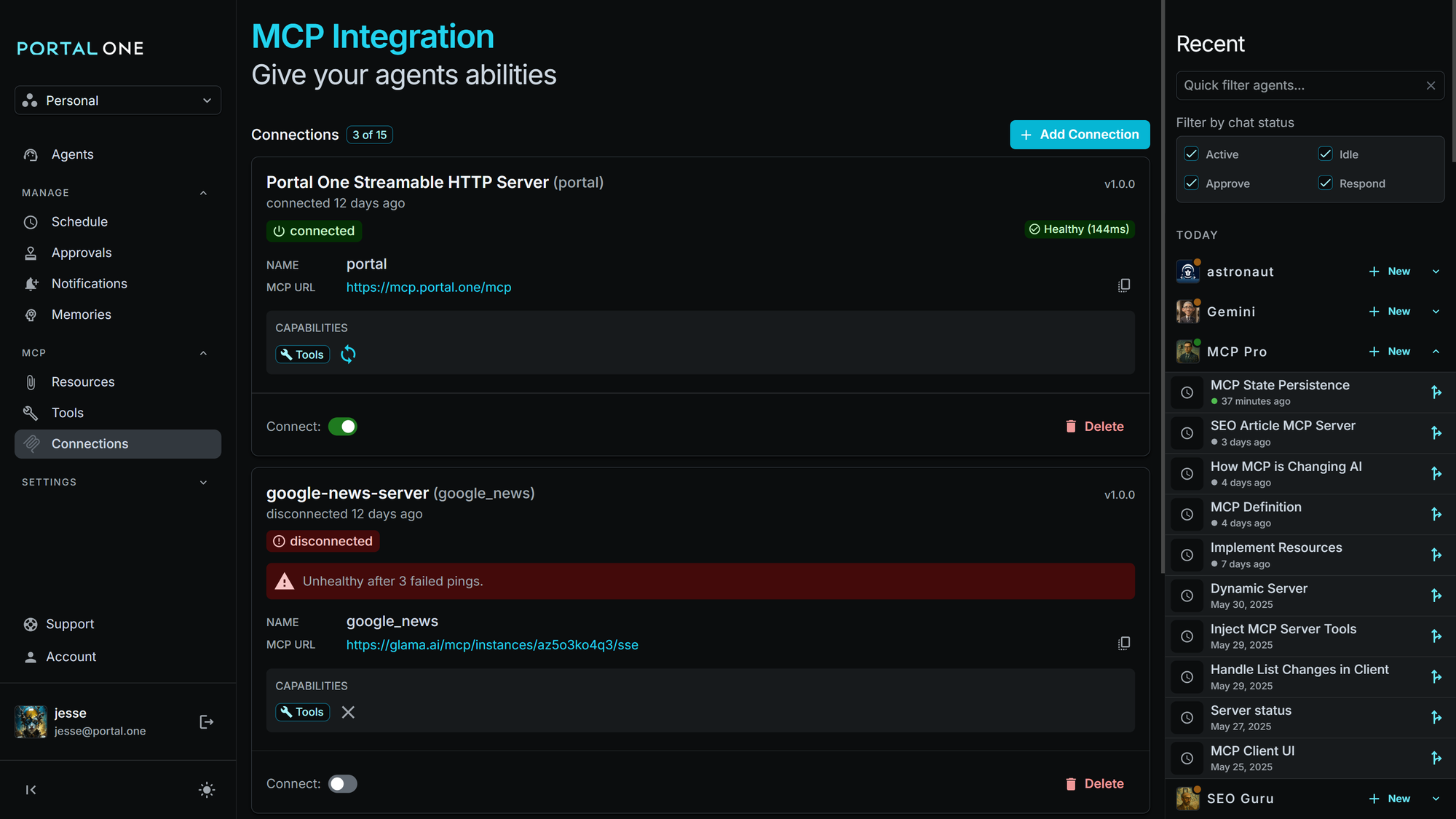
Configuring Authentication
Once connected, you will likely need to configure authentication.
Authentication Methods
When connecting MCP servers, you typically authenticate through one of these methods:
- OAuth Authentication: If the server uses OAuth, an "Authenticate" button will appear. Clicking this will guide you through the server's specific OAuth flow.
- URL Token: Some servers may require embedding an authentication token directly into the Server URL as a query parameter. For example:
https://mcp.example.com/sse?token=YOUR_SECURE_TOKEN.
Always consult the documentation for the specific MCP server to understand its required authentication method.
Syncing and Testing Tools
- Syncing Tools: After connecting (and authenticating, if necessary), Portal One will communicate with the MCP server to fetch the list of available tools, their descriptions, and input schemas. This list will then populate the table in the Tools page found in the MCP section of the navigation.
- Testing Tools: You can use the "Run" button next to each tool in the list to test it directly from the Portal One interface (you may need to provide sample inputs). This helps verify the connection and understand what the tool does.
- Periodic Syncing: Portal One will resync your tools anytime the server reconnects or a "tools changed" notification is sent from the MCP server.
Syncing and Viewing Resources
- Syncing Resources: Just like tools, resources will be fetched and synced to Portal One automatically. This will populate the table in the Resources page of the MCP section of the navigation.
- Viewing Resources: You can view resources by clicking the
Previewbutton of the resource you would like to view. This will open up a modal where you can view the resource. - Syncing: Resources will be synced automatically upon connection and when the MCP server sends a "resources changed" notification.
Assigning MCP Tools to Your AI Agents
Connecting an MCP server makes its tools available to your workspace, but you need to explicitly grant individual agents permission to use them. You can either grant permission to individual tools, or you can attach a full MCP server to the AI agent.
- Navigate to Agent Config: Go to "Agents", select the agent you want to empower, and click on its "Config" tab.
- Find Tools Section: Scroll down to the "Tools and integrations" card.
- Select Tools: Choose the specific MCP tools you want this agent to be able to use. They will appear listed in the "Tools and integrations" card.
Assigning individual tools selectively helps ensure your agent only accesses relevant capabilities, enhancing security and efficiency by limiting exposure to unnecessary resources and focusing the agent on its designated tasks.
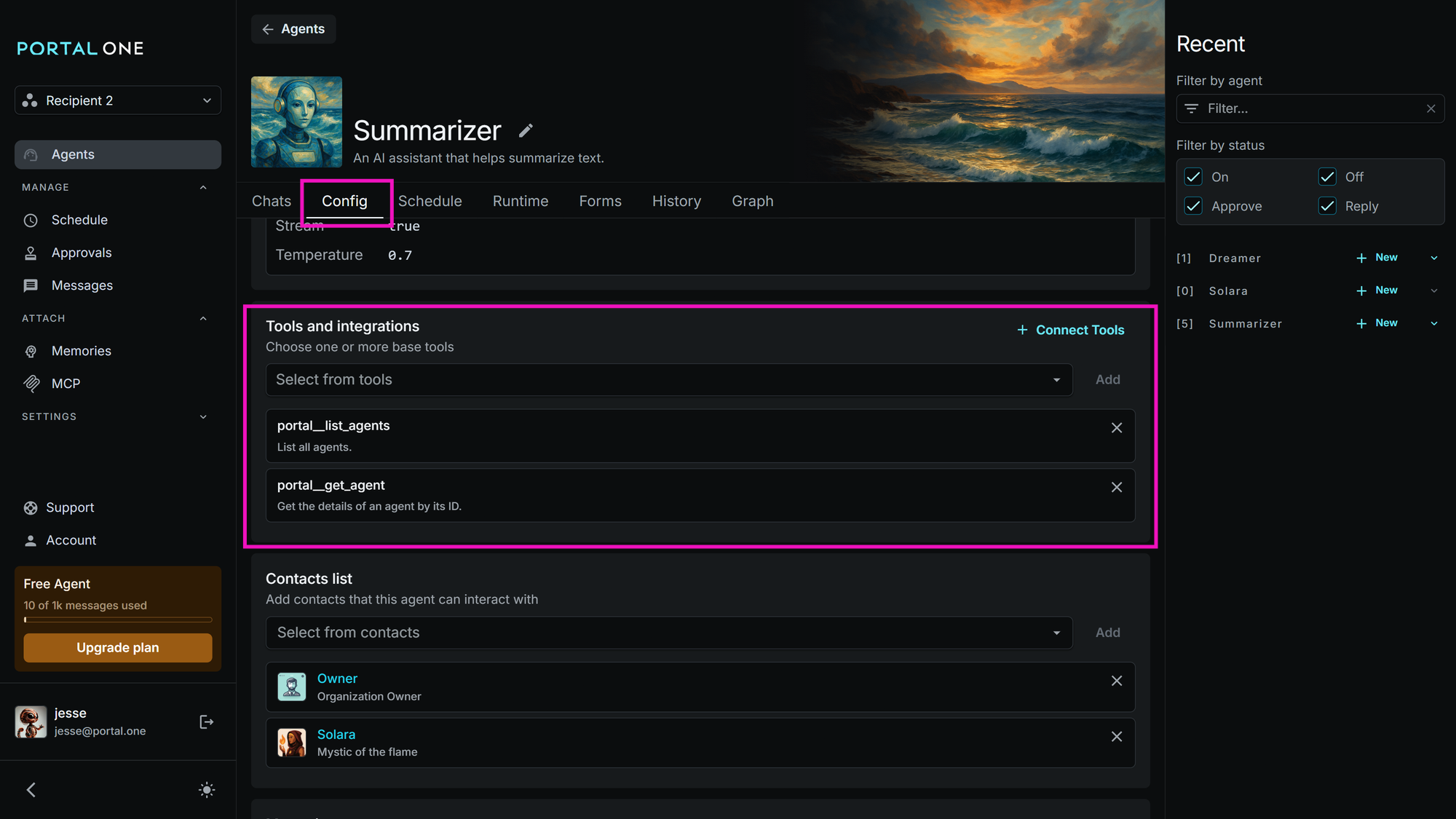
How AI Agents Use MCP Tools
Once an agent has been assigned MCP tools:
- Automatic Use: The agent's underlying LLM will "see" the available tools (including their names and descriptions provided by the MCP server) and can choose to use them when it deems appropriate during a conversation or task to fulfill a user's request.
- Explicit Instructions: For more complex tasks or to ensure a specific tool is used, you might need to provide explicit instructions to the agent, either in its core "Memory" or directly within a conversation prompt. For example: "Use the
internal_crm__lookup_customertool to find the email address for customer ID 12345." - Tool Quality Matters: The likelihood of an agent successfully using a tool depends on the LLM, the clarity of the tool's name and description (provided by the MCP server), and the tool's historical error rate.
Using Resources in Conversations
Resources can be inserted into conversations to give your agents additional context. For example a simple game MCP server might expose a highscores resource:
- While in the Chat View: You can find the Resources list in the chat details pane. Available resources from any of your connected servers will be listed here.
- View the Resource: To preview the resource you can click on the name. This will open the preview dialog so that you can view the resource.
- Attach the Resource: Click the attach (paperclip) icon to add it to your current message. Type in some accompanying text and press the send button. The resource will be added to the conversation as part of your message and will be visible for any agents in the conversation.
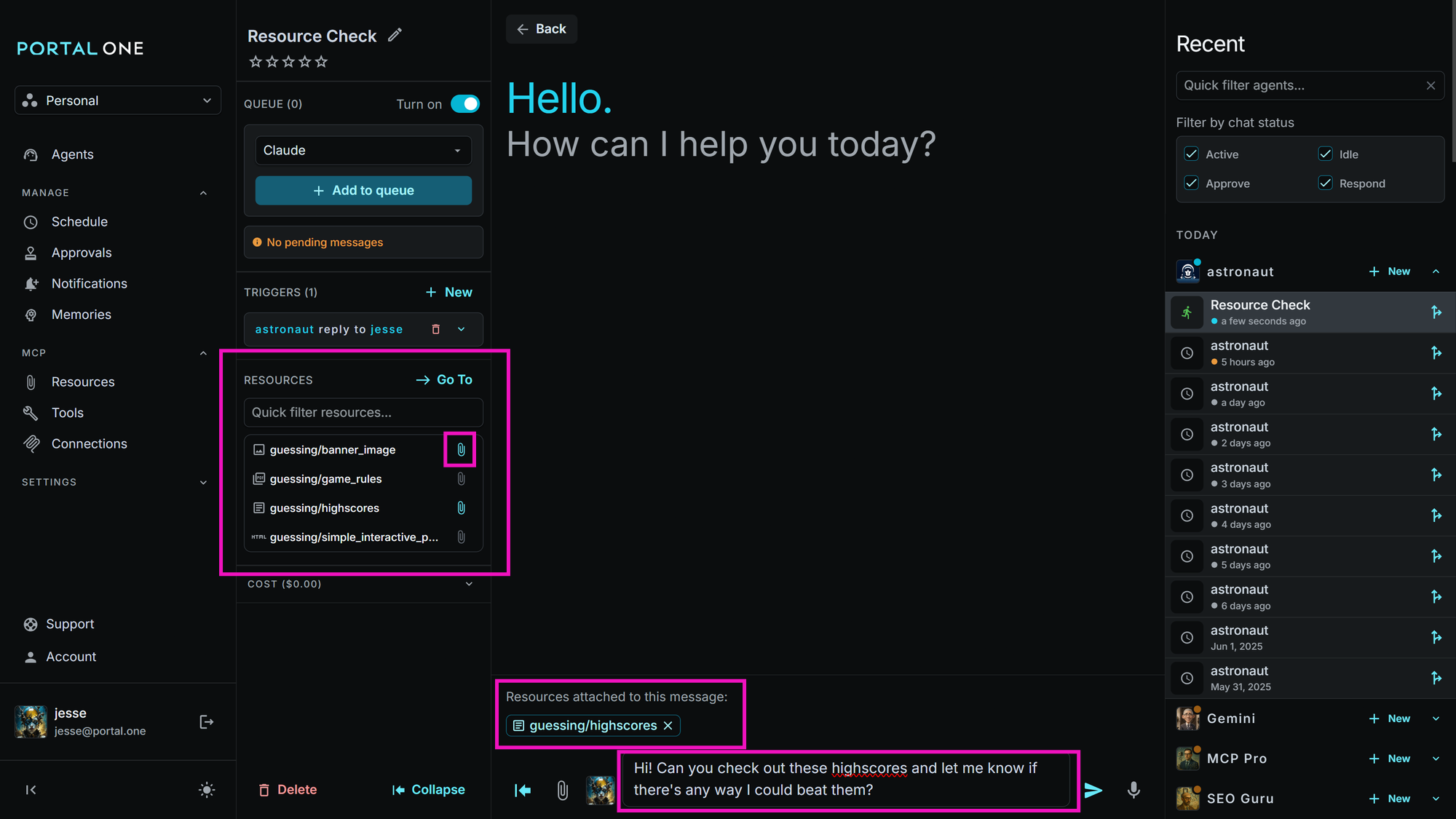
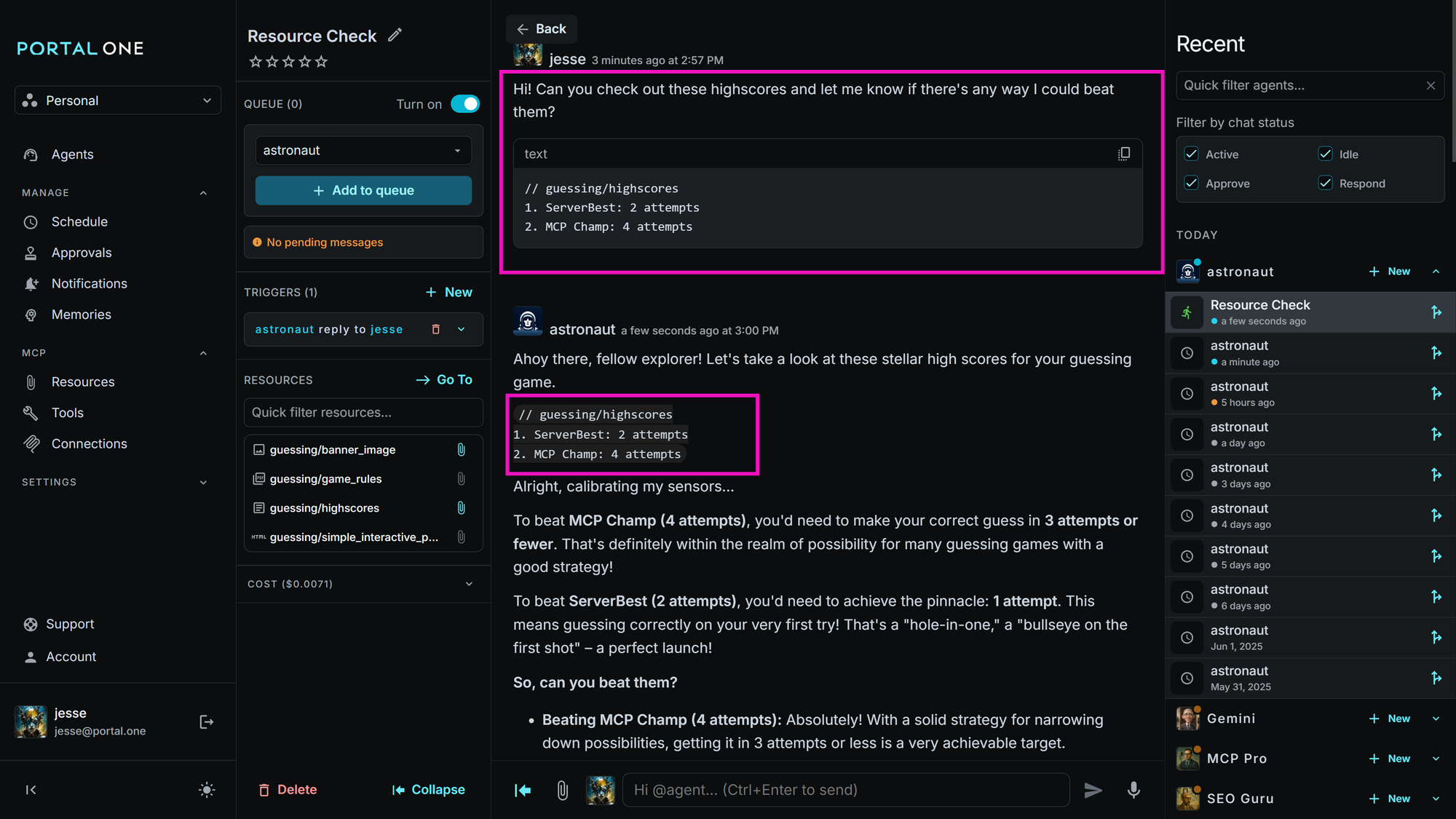
Finding and Choosing MCP Servers
A growing ecosystem of MCP servers is available:
- Public Registries: Explore marketplaces and lists like mcpmarket.com, mcp.so, smithery.ai, glama.ai, or community aggregations like the
awesome-mcp-serverslist on GitHub. - Private/Custom Servers: You can connect to MCP servers hosted by your own company or even run them on your own infrastructure for maximum control and security when accessing internal resources. Follow the server provider's documentation to get the necessary URL and authentication details.
Important Considerations
- Namespacing: Use clear, unique namespaces when connecting servers to avoid confusion between tools with similar names.
- Authentication: Carefully configure the required authentication based on the MCP server's requirements. Always keep API keys and tokens secure and never share them publicly.
- Error Handling & Troubleshooting: If an agent tries to use an MCP tool and fails, the error message returned by the tool/server will typically be inserted directly into the conversation history. This allows the agent (or you) to see what went wrong and potentially adapt the plan. The success/failure rate is also tracked per tool in the Tool dashboard, helping you identify unreliable tools. If you notice frequent tool errors, review the tool's definition for clarity (as provided by the MCP server), or try explicitly instructing your agent on tool usage. Persistent errors may require troubleshooting the MCP server itself or contacting the MCP server developer.
- Security Best Practices: Exercise caution when connecting to third-party MCP servers. Always verify third-party MCP servers' sources and code before integration. Wherever possible, prefer running MCP servers on your own infrastructure or trusted hosting environments. Prioritize using servers where you can verify the code (e.g., open-source servers you run yourself) or trust the provider. Always use robust authentication methods. Avoid exposing sensitive internal systems without proper security measures on the MCP server itself.
Conclusion
MCP Servers are a powerful feature that dramatically extends the reach and capabilities of your Portal One agents. By connecting to external tools and resources through standardized MCP servers, you can automate more complex workflows, leverage real-time data, and build agents that interact meaningfully with the systems and data sources crucial to your operations. Start exploring the available MCP servers or consider building your own to truly unlock your agents' potential.