Creating Your First Simple Agent & Task
Learn to create your first simple AI agent in Portal One! Step-by-step guide to build a text summarizer, connect an LLM, and get your first AI response via chat.
Welcome! This guide will walk you through creating your very first AI agent in Portal One and giving it a simple task. This will help you understand the basic workflow.
Our Goal: Create an agent named "Summarizer" that can summarize a piece of text you provide in a chat conversation.
Let's get started!
Step 1: Create a New Agent
- From the main Agents view (where you land after login or by navigating to "Agents"), find and click the "+ New Agent" button.
- This opens the "New Agent" dialog.
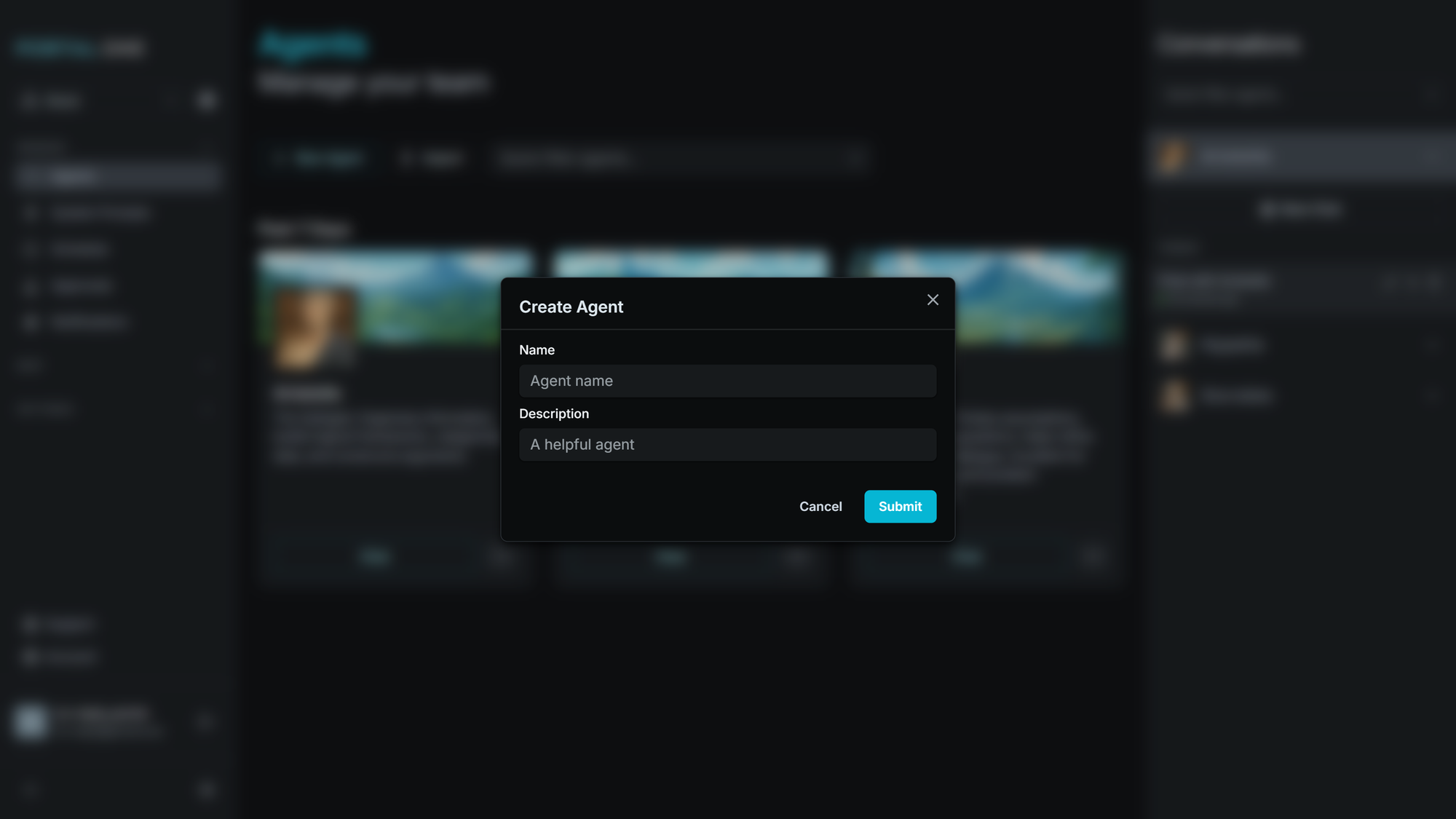
Step 2: Define Your Agent
In the "New Agent" dialog, provide some basic details for your agent.
- Name:
Summarizer - Description:
An AI assistant that helps summarize text.- (Tip: The Name and Description help your agent understand its role and establish its identity.)
- Click the "Submit" button.
- Your new AI agent will appear in the dashboard. When the agent is ready, the 'Chat' button will become active. The avatar and banner will appear after they have been generated.
Step 3: Give Your Agent a Task via Chat
Now, let's interact with "Summarizer."
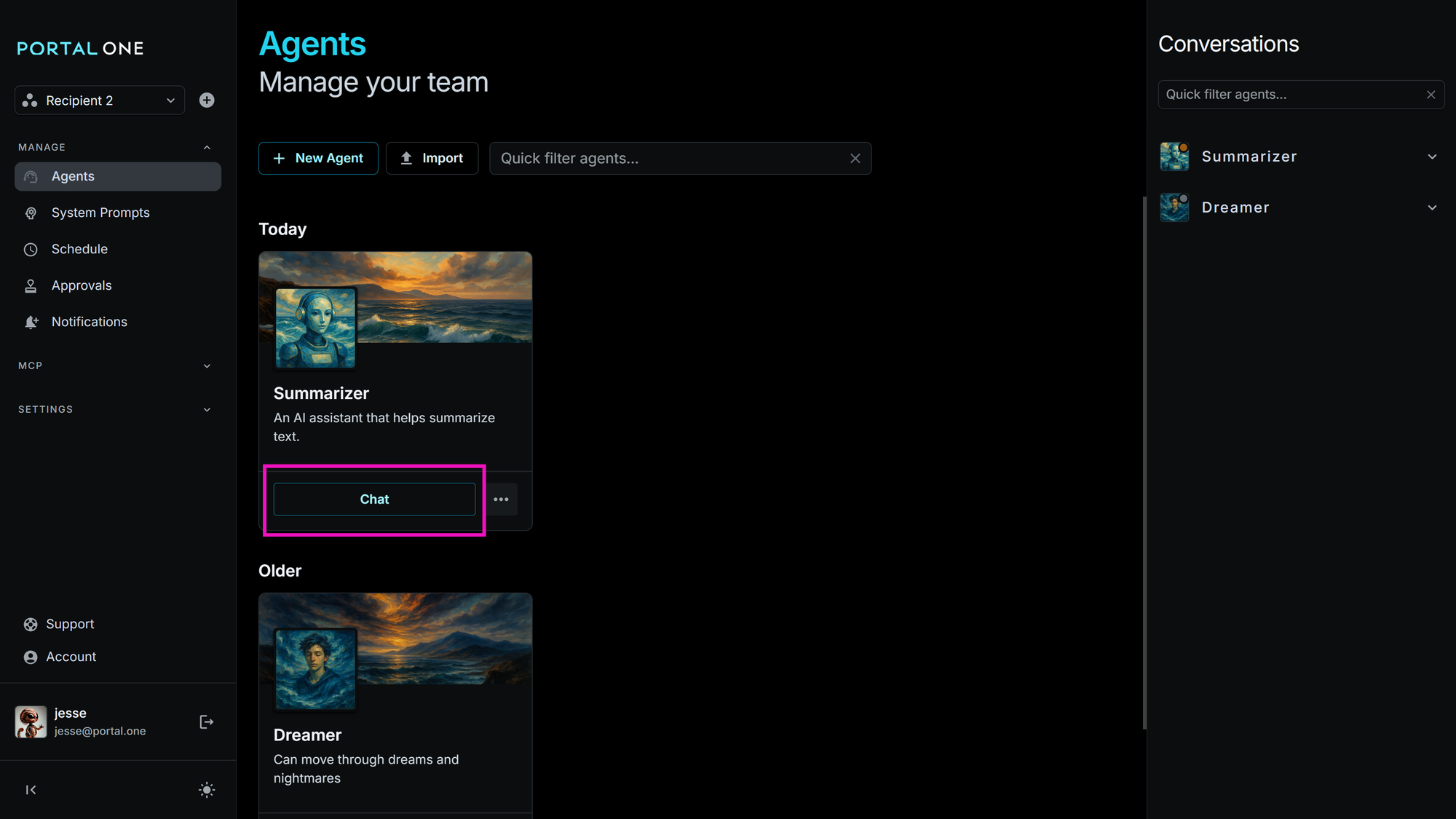
- An initial chat is created automatically when an agent is made. Click on the 'Chat' button to open the conversation view.
- (Alternatively, you could click "+ New Chat" in the conversations pane on the far right for a fresh conversation.)
- You're now in the conversation view (the chat pane).
- In the chat input field at the bottom, type your instruction. Your agent's "Description" helps it understand its general role, but specific tasks should be explicitly provided in the chat. Copy and paste the following:
- Summarize this text: The quick brown fox jumps over the lazy dog. This classic pangram contains all the letters of the English alphabet. It's often used for testing typewriters and keyboard layouts, as well as for font displays. Understanding how such sentences are constructed can be interesting for language enthusiasts.
- Press Enter or click the send button.
Step 4: View the Agent's Response
Watch as "Summarizer" processes your request and streams its summary back to you in the chat pane.
Example of what you might see as a response:
"This text describes the pangram 'The quick brown fox jumps over the lazy dog,' explaining its use in testing keyboards and fonts, and its appeal to language enthusiasts."
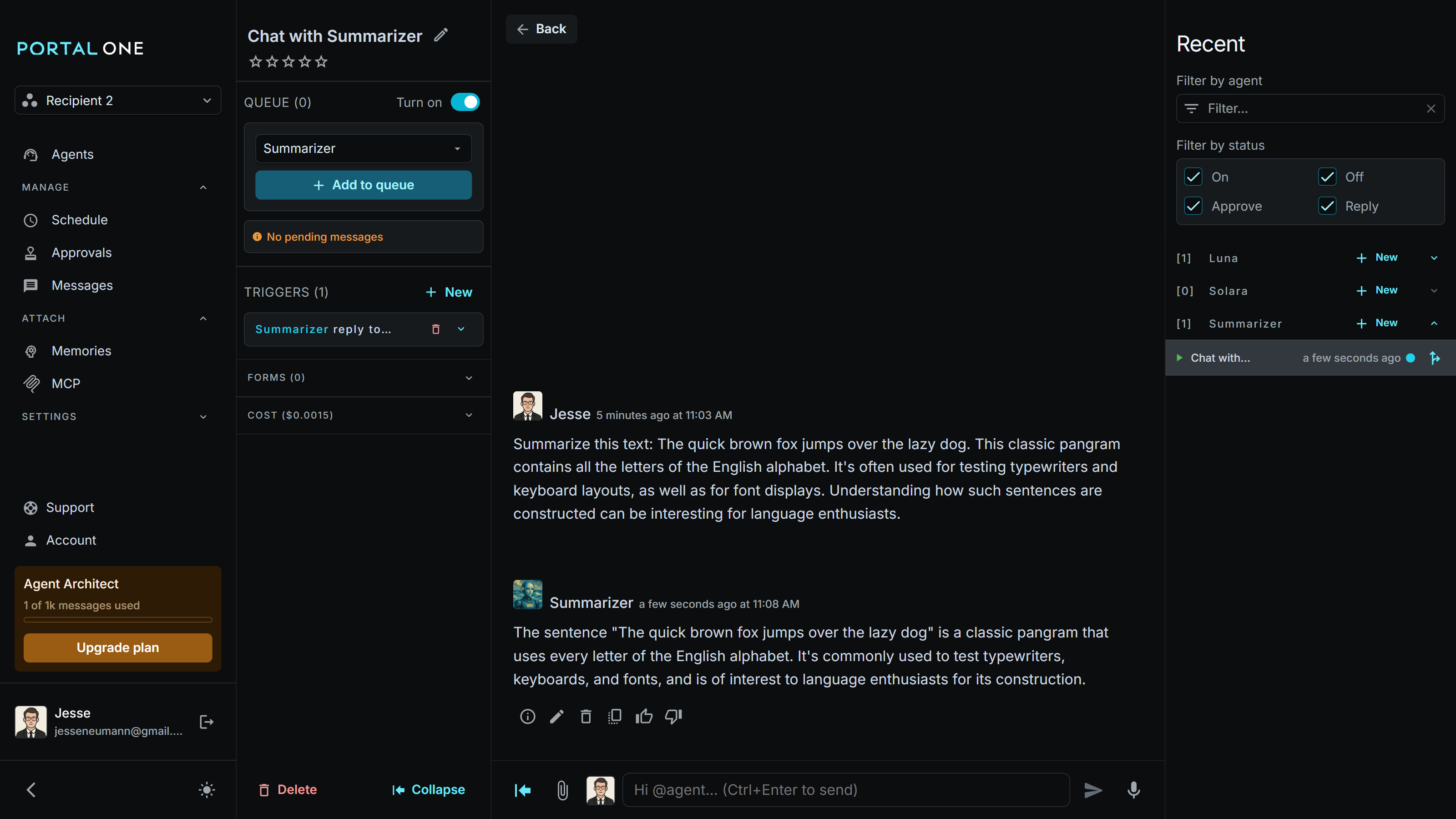
Note on Other Task Methods: While we used chat for this first task, Portal One offers other ways to provide instructions (like "System Prompts" for permanent instructions), which you can explore later.
Congratulations! You've successfully created your first AI agent, and had it perform a task.