Navigating the Portal One Dashboard
Learn to navigate the Portal One dashboard. Understand the layout & find where to manage AI agents, automate tasks, connect LLMs, and control your AI workflows.
Welcome to Portal One! After your first login, you'll land on the main dashboard. This page will give you a quick tour of the layout so you know where to find key features.
The primary way to navigate Portal One is using the left-hand sidebar. The main content area to the right will change based on what you select in the sidebar.
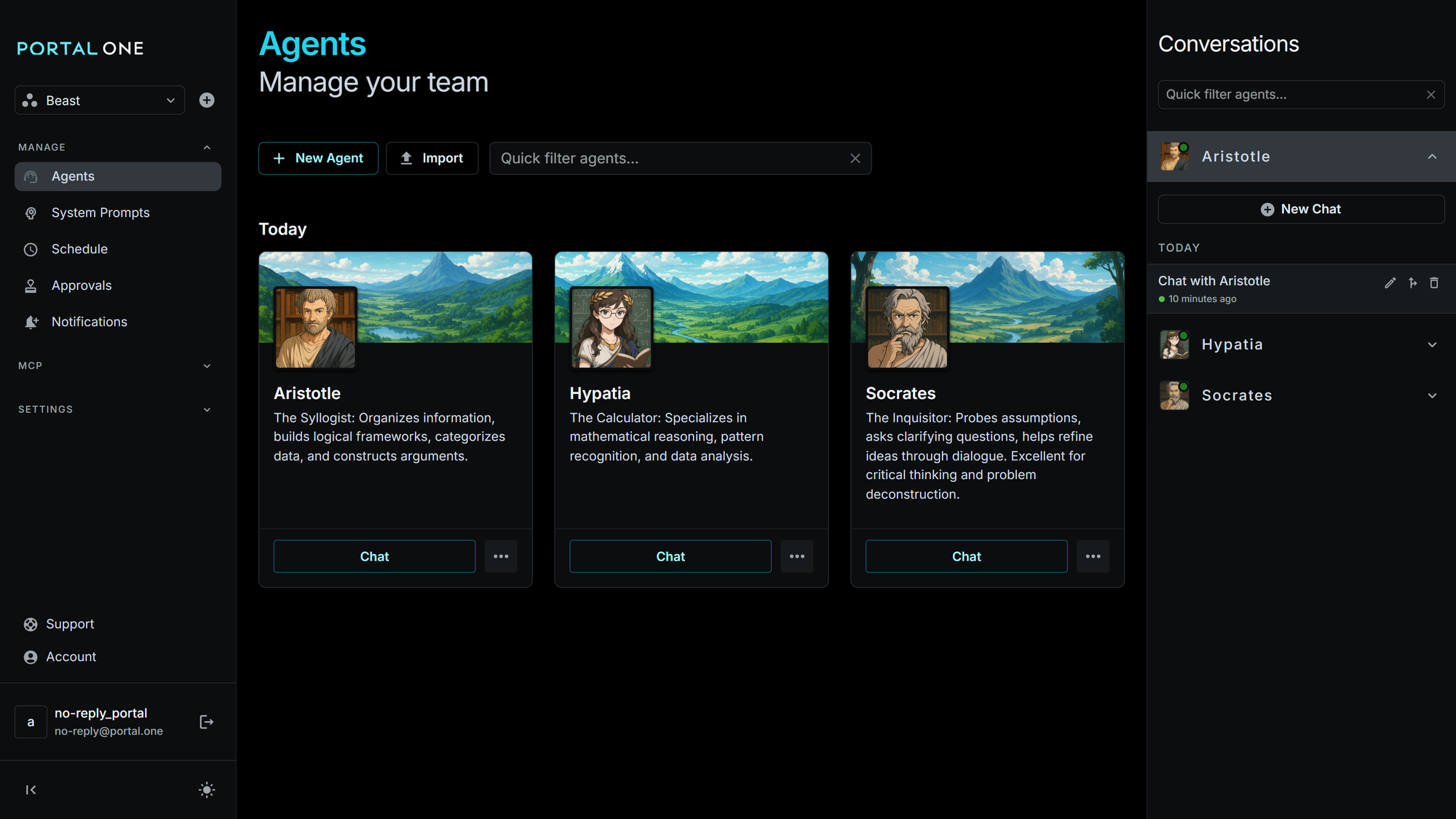
Key Sidebar Areas at a Glance:
Think of the sidebar as your control panel, organized into logical sections:
A. Workspace Selector (Top - e.g., "Marketing")
- Purpose: This dropdown lets you switch between different Workspaces. Each Workspace is a separate container for your agents, data, and settings.
- You'll learn more about managing Workspaces later.
B. Agents
- Purpose: This is your central hub for creating, viewing, and managing all your AI agents within the current Workspace. This is often the first place you'll go.
- We'll dive deep into Agents in the next section of this guide.
C. System Prompts
- Purpose: Create and edit text that can be attached to your AI agents to give them additional context. Perfect for giving your agents instructions or guidance.
D. Schedule, Approvals, Notifications
- Purpose: This group of tools helps you oversee active agent operations.
- Schedule: Automate when your agents perform tasks.
- Approvals: Review and authorize actions your agents propose (a key feature for human oversight!). For example, your agent might propose adding a meeting to your Google Calendar. Approvals let you quickly review and authorize this action before it happens.
- Notifications: Receive alerts when agents need your feedback or input during a conversation.
- Detailed guides for each of these features are available as you explore further.
E. MCP Section (Resources, Tools, Connections)
- Purpose: This is where you connect to MCP server and manage the tools and resources they provide.
- Resources: View the data and files on your servers.
- Tools: View and test the connected tools.
- Connections: Discover, manage and monitor your MCP server connections.
- We'll cover how to use these to enhance your agents later.
F. SETTINGS Section (Team, API Keys, Webhooks)
- Purpose: Configure workspace-level settings, manage user access, and set up integrations.
- Team: Invite and manage team members in your Workspace.
- API Keys: Manage keys for Portal One's API and connect your LLM provider accounts.
- Webhooks: Integrate Portal One with other applications.
- These are powerful options for customizing and extending Portal One.
G. Account & Support Area (Bottom)
- Purpose: Access your user profile, manage your subscription, find help resources, and log out.
- Support: Links to documentation (like this guide!), FAQs, and contact information.
- Account: Manage your plan, Workspaces, and user details.
- User Profile (Your Name/Email): Logout option.
The Main Content Area & Recent Panel
- Main Content: The large area to the right of the sidebar is where the main interface for your selected section (e.g., the list of Agents, the Approvals queue) will appear.
- Conversations Panel: Clicking the clock icon in the app bar on mobile (it is always visible on larger screens) opens a "Conversations" panel. This panel provides quick access to your agents and their recent conversations, allowing you to quickly jump back into your work.
Focus for Now:
Don't worry about understanding every single item in detail right now! The goal of this page is to give you a map of Portal One. As you go through the "Getting Started" guide and begin using the platform, you'll become very familiar with these areas.
Ready to learn about the stars of the show?